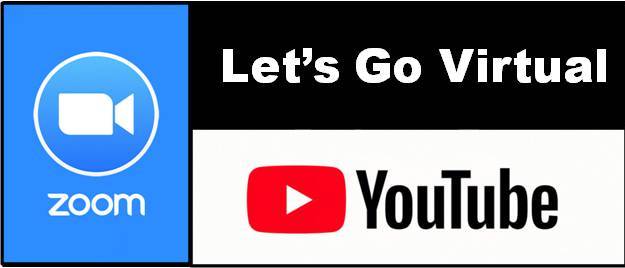
Because we are not able to hold in person CMS meetings at this time, we will be offering virtual meetings. Hopefully, virtual meetings will allow us to reach out to more people, both now, and in the future … a silver lining to our current COVID-19 quarantine. Perhaps, we can also invite a mycologists from anywhere in the world to present at a CMS virtual or in person meeting without having to travel. Another benefit is “using our brains” to figure all of this out. So, please be patient through our learning curve.
CMS meetings are always free and open to the public. We will schedule our virtual CMS meetings in advance and publish notices via the CMS Website, CMS Enews, our Facebook page, and Twitter feed. We will also place notices in the Eugene Weekly Calendar. We will also maintain a running list of all virtual events on our CMS Virtual Events page.
By now, many of you have either heard about, seen on TV, or participated in a Zoom meeting session or virtual social gathering. CMS will be utilizing Zoom to create our virtual environment. But, if you are uncomfortable with Zooming, you will also be able to view our virtual meetings on our new CMS Youtube channel. Below, is a little more information on each.
For a better viewing experience, we recommend using a tablet, laptop, or desktop computer, rather than a phone.
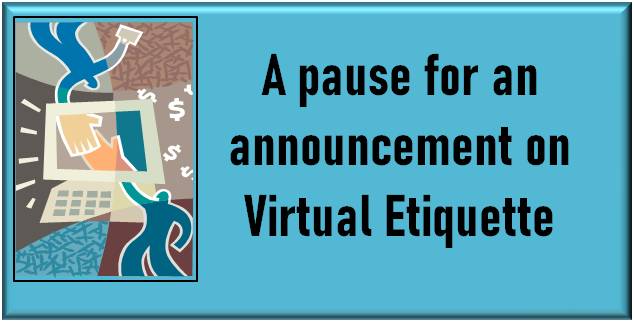
Please be Considerate
- If you would not shout out an irrelevant comment or question at an in person meeting. Please do not do so virtually. This means verbally or via chat. If you are Zooming, please mute your audio.
- Side conversations at an in person meeting are distracting to both the speaker and guests trying to concentrate on listening. Side chats are also distracting in the virtual world.
- Livestream chats are public. So, do not post personal information.
Youtube
If Youtube is your media of choice, you will be able to:
- Watch the meeting live.
- Watch the meeting live and participate by asking questions in the Chat window (requires you to have a google account).
- View the recording of the live stream at a later date/time.
To livestream a CMS meeting on Youtube, all you need to do is go to the Youtube channel link on the designated date and time, find the meeting, and click play. However, it is best to prepare in advance. Once you receive a notice of an upcoming event, go to the CMS Youtube Channel, click on the upcoming scheduled livestream and click on “Set a Reminder”. If you would like to be able to participate in chat, and do not already have a Google account, you can create a Google Account from Youtube. If you want to create a Google account without creating a Gmail email account, follow these instructions.
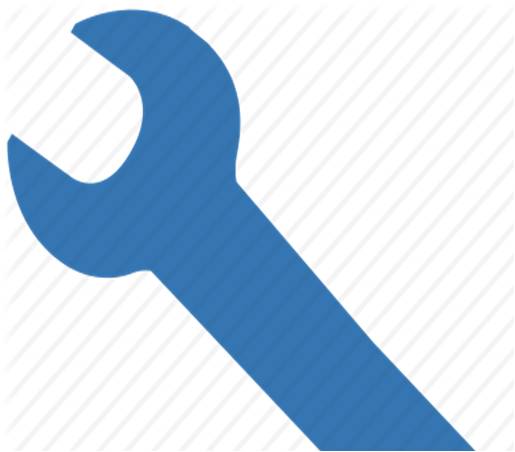
Remember your etiquette … we will have one or more moderators, designated by the blue wrench, watching the chat. Moderators have the ability to delete a chat message and block anyone from chatting.
Let’s Zoom
Zoom can be used in many ways, for many reasons:
- Socializing where everyone can be seen and talk to each other all at once.
- In a classroom environment where the instructor is the focus, and students can still be seen and heard in order to interact.
- In a Webinar environment where the speaker or moderator has complete control and can disable everyone’s video and/or audio so that no one is distracted from the speakers message.
As I said, we are new to this, and have some concerns with holding public Zoom meetings where we cannot control everyone’s audio and video (CMS does not currently have a Webinar license). So, for most CMS meetings we will primarily use Zoom for its ability to livestream to Youtube and not invite people into a Zoom session. Fortunately, some invited speakers will have their own Zoom webinar license, which we will be glad to let them use.
For those situations where we do invite people to participate via Zoom. Below is some helpful information on how to participate using Zoom. Who knows, we may decide to hold have a virtual at home happy hour just to socialize between CMS members.
How to Zoom – You will not need a Zoom account. But, you will need the Zoom app installed on your desktop or mobile device. You can either download the Zoom app in advance here. Or, you will be automatically prompted to download and install the Zoom app when you click on the link you will be emailed after registration. Watch this short video to learn how.
If you want to learn more about Zoom – here are some helpful training videos
